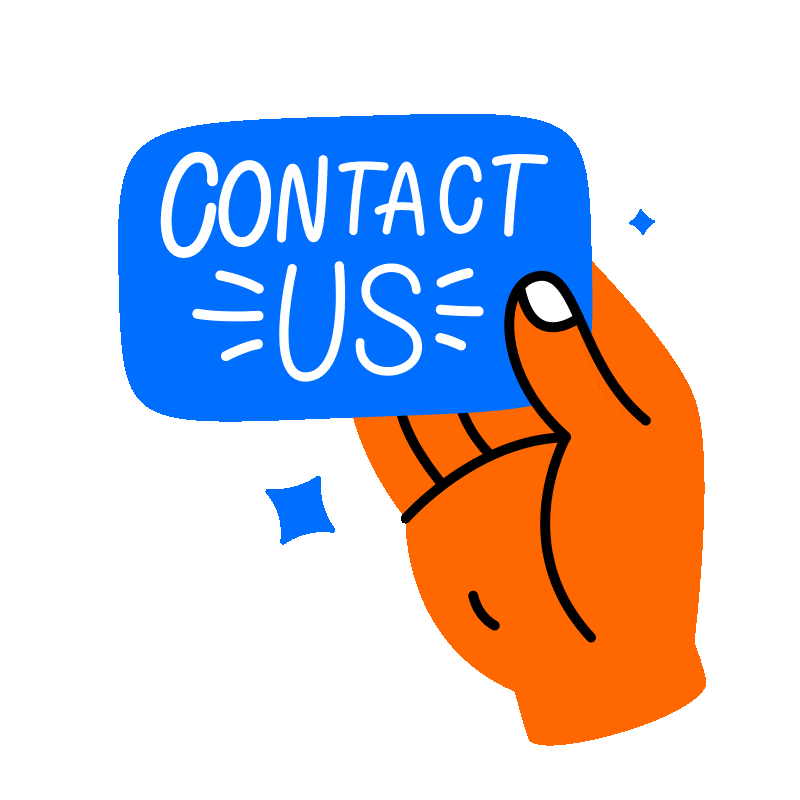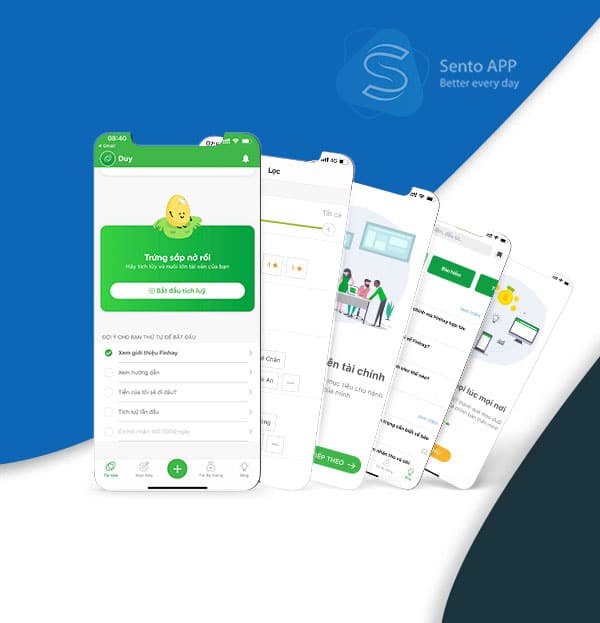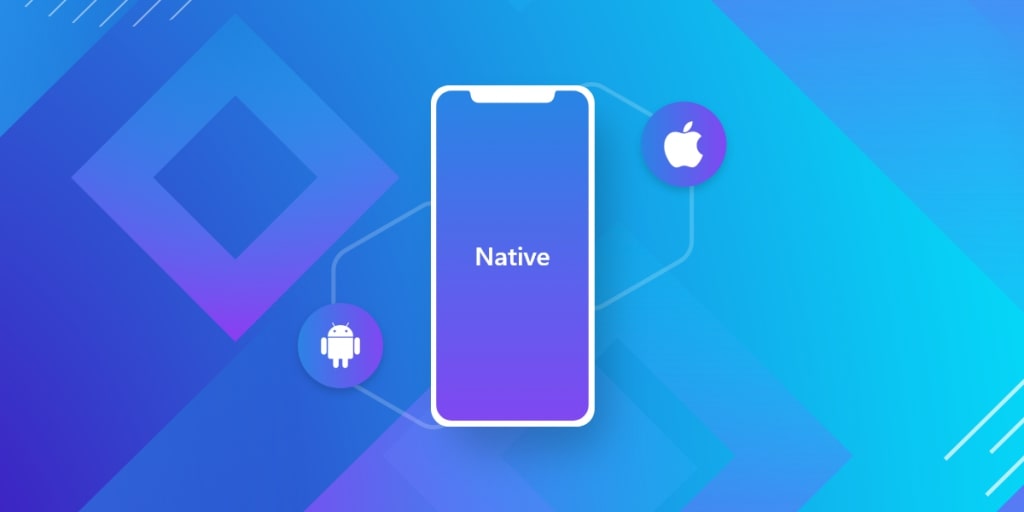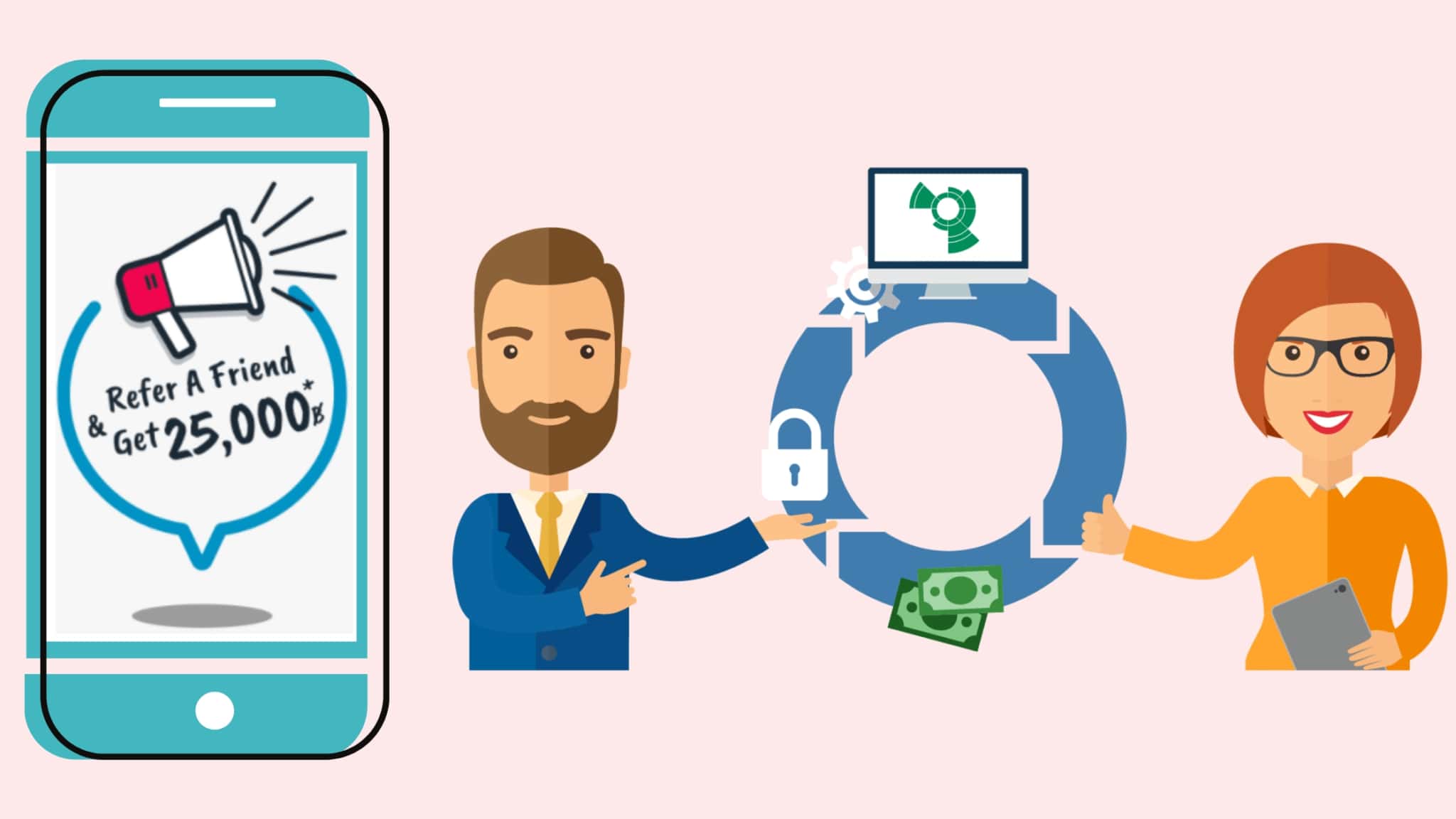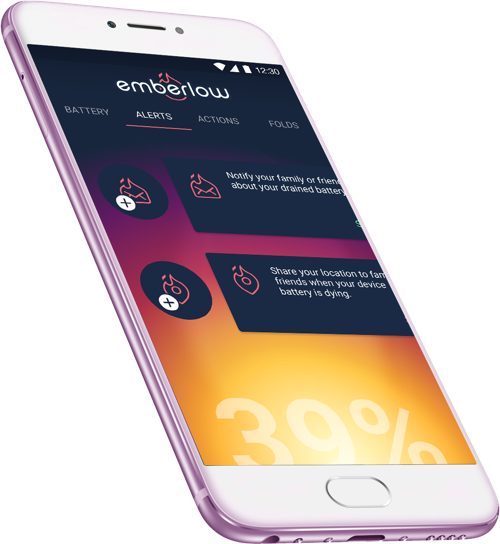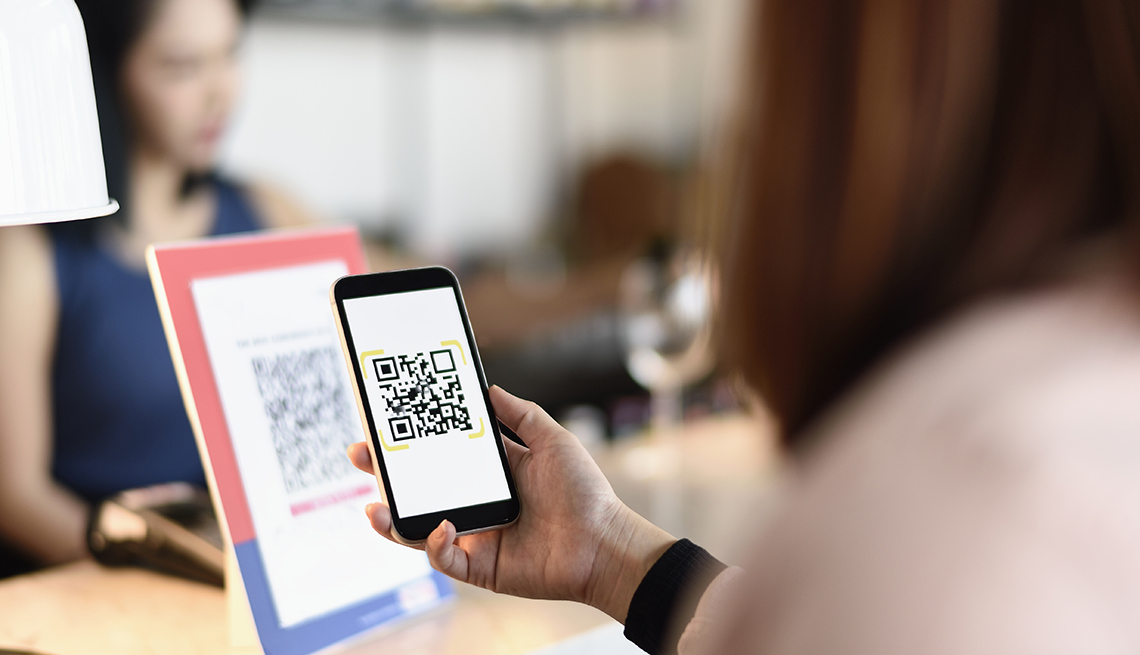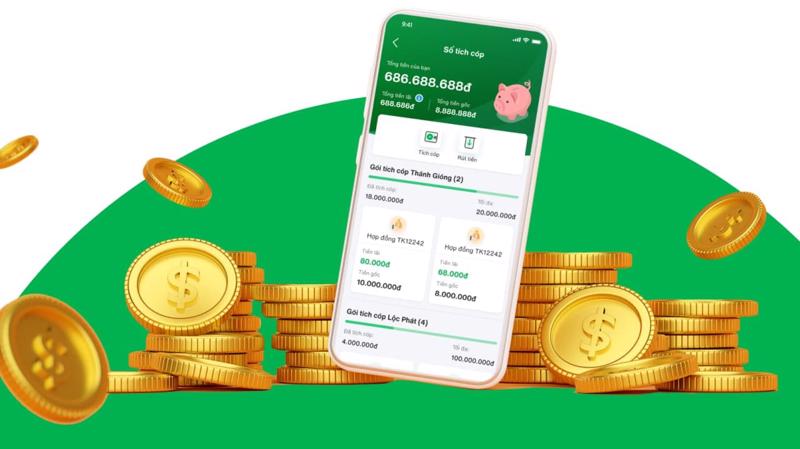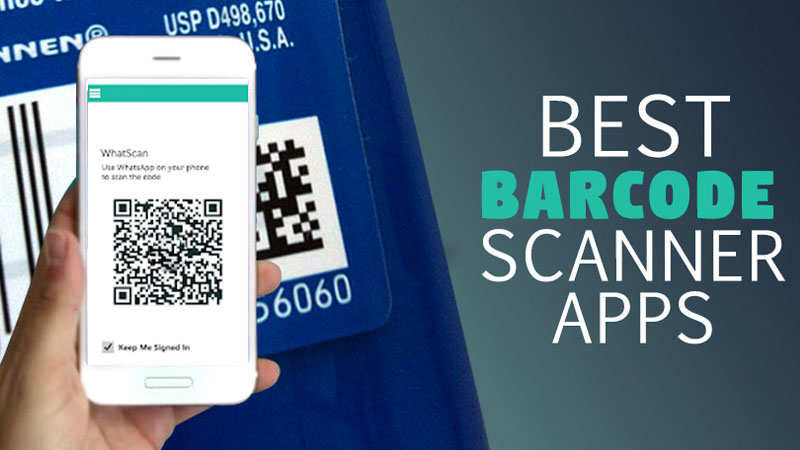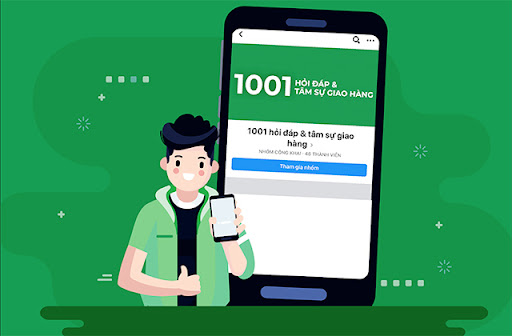Mobile App Knowledge
How to use Gmail Mobile Signature?
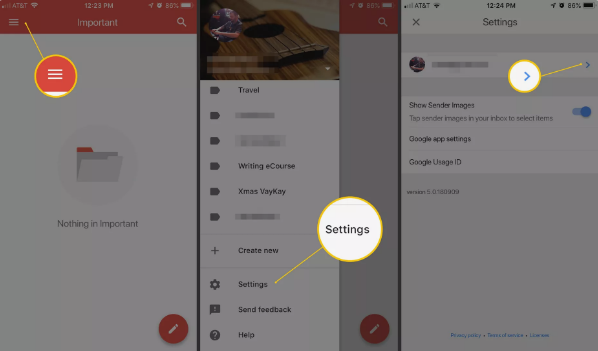
Gmail has a few different ways to let you add a signature to all of your messages. You can specify one signature when sending mail from a computer, and a completely different signature when you use the Gmail mobile app, and even a different signature with the mobile website.
Email signatures are a great way to save time when you want to get back to someone immediately but still want to give the message a personal touch, whether for business or personal reasons.
I. Set up signature for mobile use in Gmail
Configuring a mobile signature for Gmail is really easy to do, but the steps are slightly different depending on whether you’re using a mobile app or a mobile website.
II. Use the Gmail mobile app
Setting up an email signature from the Gmail app doesn’t apply the same signature to emails sent through the desktop website or messages sent through the Gmail mobile website as described below. See how to add a signature in Gmail if you want to create a signature for emails sent through the website.
Follow these steps to add a special signature to the Gmail mobile app:
- Tap the menu icon at the top left.
- Scroll to the bottom and tap Settings.
- Select your email account at the top.
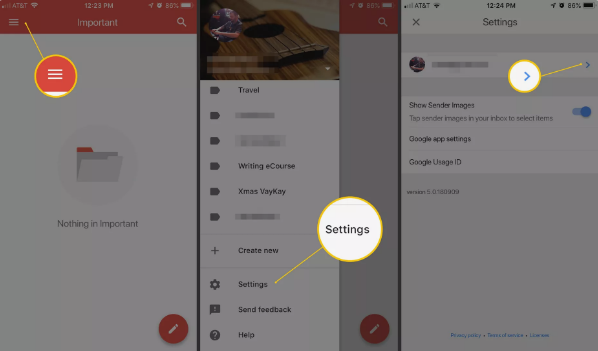
- Tap Signature Settings (iOS) or Android
- On iOS, toggle the signature to the on/on position. Android users can skip to the next step.
- Enter your signature in the text area.
- On iOS devices, tap the back arrow to save changes and return to the previous screen, or select OK on Android
III. How it works on mobile sites
If your Gmail account is configured to use the signature from the desktop site as described in that link above, the mobile site will use the same signature. However, if that desktop signature is not enabled, the mobile signature will only work if you enable it as described below (it will not work from the mobile site if you enable it via via mobile application )
Here’s how to do it from the mobile version of Gmail (that is, access the Gmail mobile website from a device without using the Gmail app):
- Tap the menu icon at the top left of the screen.
- Select the settings/gear icon in the top right, next to your email address.
- Toggle the Mobile Signatures option to the on/on position.
- Enter a signature in the text box.
Click Apply to save the changes. 6. Tap Menu to return to your email folder.
6. Tap Menu to return to your email folder.
IV. Important facts about Gmail email signatures
When you use a regular desktop signature in Gmail, you can clearly see the signature every time you compose a message. This makes it easy to edit signatures on the go, or even remove signatures entirely for specific messages.
However, this freedom is not an option when sending mail via a mobile app or mobile website. To completely remove the mobile signature, you need to go back to the settings from above and turn the switch to the off / off position. Additionally, unlike how desktop Gmail signatures can include images, hyperlinks, and rich text formatting, mobile signatures only support plain text.